[Version Française ici]
If you want to start using www.linqto.me
to manage your bookmarks online, you might want to transfer your already existing browser bookmarks into the Cloud to continue using them and add more as you go along. The process to import existing favorites from a browser into Linqto.me is a simple three stage process and can be done in just a few clicks.
 Package your bookmarks into an HTML file and upload
Package your bookmarks into an HTML file and upload
All modern browsers have the capacity to save the favorites you have stored in them in HTML file format. Click on the icons below to see how this can be achieved by the main browsers on the market:




 Once you have this HTML file generated with your favorites, head over to www.linqto.me
and, in the My Bookmarks section, click on the 'Import Bookmarks' button as shown below:
Once you have this HTML file generated with your favorites, head over to www.linqto.me
and, in the My Bookmarks section, click on the 'Import Bookmarks' button as shown below:
The system will allow you to upload the HTML file generated by your browser and will then indicate how many favorites were contained inside the file once it has examined in.
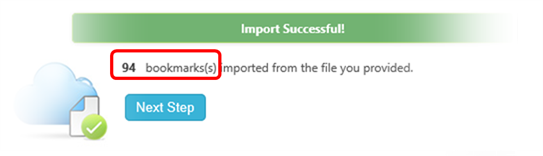
 Sit back and let
www.linqto.me
do the work of inspecting the favorites
Sit back and let
www.linqto.me
do the work of inspecting the favorites
While a favorite bookmark in a browser only has a title and the URL of the site it is pointing to, in www.linqto.me
a bookmark allows you to have more information added to it. Notably, a bookmark allows you to add keywords to it so that you may search for it in the system afterwards. It also allows you to have a description text, where you can take notes about the page the bookmark is pointing to, for example. Bookmarks also allow for a thumbnail image to be associated with them – this image is retrieved from the page the bookmark is pointing to.
During this stage, www.linqto.me
will go through the list of bookmarks you are trying to import, and will scan each one. It will attempt to connect to the site the bookmark is pointing to in order to generate a description, extract keywords and associate a thumbnail. This process does require some work (on behalf of the system) but a progress bar will inform you of how many bookmarks have been scanned and how many are still remaining.
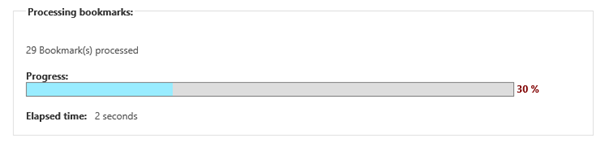
Please do not navigate away from this page while the scanning process is in progress, as this will stop the import procedure.
 Inspect the bookmark meta-data and complete the import
Inspect the bookmark meta-data and complete the import
Once the system has finished scanning each of the bookmarks you wish to import into the Cloud, it will present you with a list of bookmarks with keywords, description and thumbnails already filled in. You can click on the magnifier lens in front of each of the bookmarks to go in and see the details for a given one. When you are on the bookmarks details view can also modify the information the system has generated for a given favorite if you wish.
However, please note that at this stage the bookmarks are not yet saved into the system, so if you decide to go and inspect / modify a given favorite / favorites, you need to come back to the list of favorites to be imported, by clicking on the 'Return to list' button:
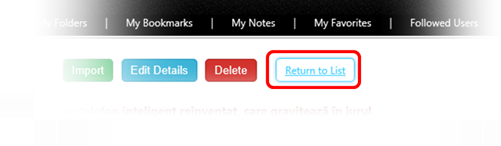 Once you are back on the list of inspected favorites, you can the press the 'Import All' button to save all the favorites that have been extracted from the HTML file you have provided into www.linqto.me. If you have made any changes to the way the system has generated description, keywords or thumbnails for a favorite or favorites, these changes will also be saved into the system. When the save is completed, you will be taken to your 'Bookmarks' page where you will be able to see all the favorites you have imported.
Once you are back on the list of inspected favorites, you can the press the 'Import All' button to save all the favorites that have been extracted from the HTML file you have provided into www.linqto.me. If you have made any changes to the way the system has generated description, keywords or thumbnails for a favorite or favorites, these changes will also be saved into the system. When the save is completed, you will be taken to your 'Bookmarks' page where you will be able to see all the favorites you have imported.
You might then want to look into sorting these favorite bookmarks using folders, as explained in this article. You can also configure you Start Page on www.linqto.me
as explained here.